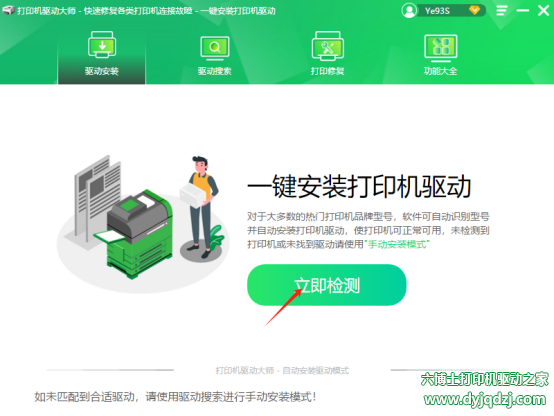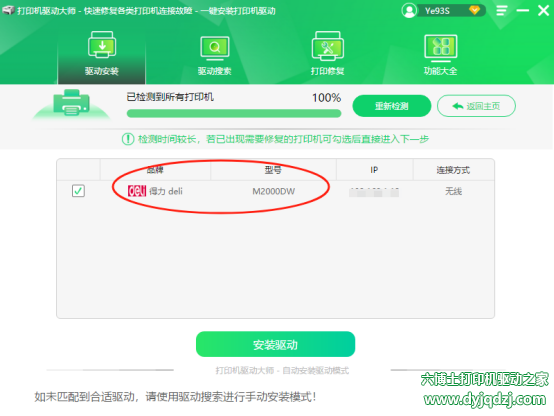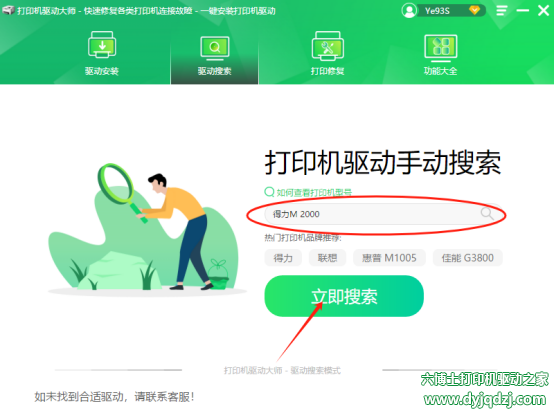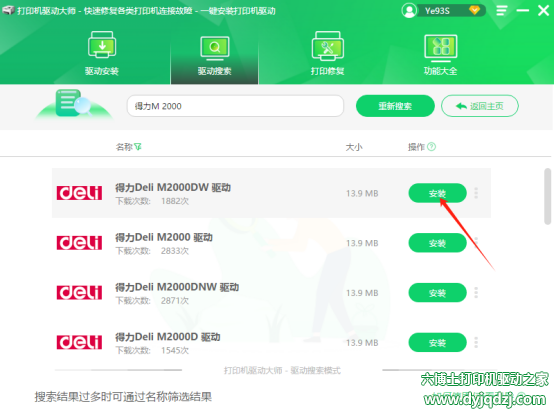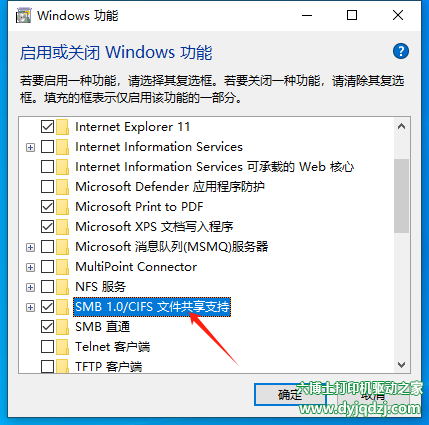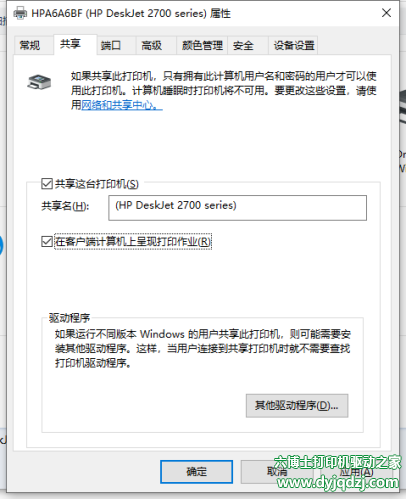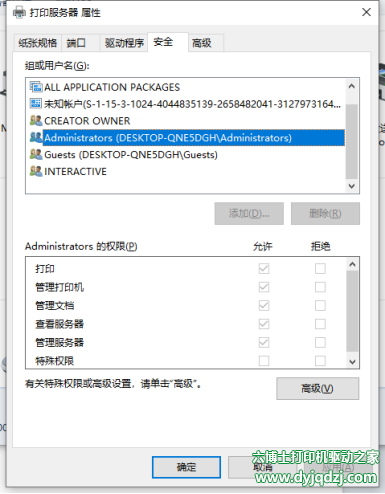|
网络打印机无法连接可能由多种原因导致,以下是一些常见的解决方法: 一、网络连接方面 1、检查打印机网络连接状态:确认打印机是通过有线还是无线连接到网络。如果是有线连接,检查网线是否插好,网络接口灯是否亮起;如果是无线连接,确保打印机的 Wi-Fi 功能已启用且连接到正确的 Wi-Fi 网络,信号强度良好。 2、检查路由器状态:查看路由器工作是否正常,指示灯显示是否正常。可尝试重启路由器,拔掉路由器电源,等待约 30 秒后再插上电源,让路由器完全重启。 3、确认网络设置:进入打印机的设置菜单,查看网络设置,确保打印机连接到正确的 Wi-Fi 网络,并输入正确的网络密码。同时检查路由器设置,确保没有启用 MAC 地址过滤或 SSID 隐藏等可能阻止打印机连接的设置。 4、手动设置打印机 IP 地址:如果打印机仍然无法自动连接到网络,可以尝试手动设置其 IP 地址。在打印机的控制面板中查找网络设置,找到 “IP 地址设置” 或 “网络配置” 选项,选择手动配置 IP 地址,输入一个与网络相符的静态 IP 地址,确保这个 IP 地址没有被网络中的其他设备使用,设置完成后,重新启动打印机以保存更改并重新连接网络。 二、设备与驱动方面 1、重启设备:关闭打印机电源,等待约 10 秒钟,然后重新启动。同时重启计算机或其他发送打印任务的设备,可能会清除临时故障。 2、检查打印机驱动程序:确保打印机驱动程序是最新版本。可访问制造商网站,查找打印机型号,下载并安装最新的驱动程序;也可以打印机驱动大师或直接从打印机驱动之家网站下载更新驱动程序。 打印机驱动大师网:https://6bo4.com (自动匹配安装海量打印机驱动) 打印机驱动之家网:https://www.qddshi.com/ (免费下载,自主安装) 安装帮助:复制链接到电脑上下载哦。 打印机驱动大师更新驱动步骤: Sept1、在打印机和电脑正常连接的情况下,打开打印机驱动大师,点击立即检测。
Sept2、软件会自动检测与您打印机相匹配的打印机驱动程序。
Sept3、若未匹配到合适驱动,也可选择驱动搜索手动输入打印机型号查找适配驱动程序。
Sept4、查到与打印机匹配的驱动后,点击安装即可。
三、系统与软件设置方面 1、检查防火墙和安全软件设置:暂时禁用防火墙或安全软件,检查打印机是否能够连接。如果禁用防火墙后打印机能够连接,可以在防火墙设置中添加打印机的 IP 地址或名称为例外,以便在不影响安全的情况下允许访问。 2、检查 Windows 功能设置:在 Windows 系统中,按下 Win+i 打开 Windows 设置窗口,点击界面右下方的 “应用”,在左侧选择 “应用和功能”,然后在右侧下拉找到并点击 “程序和功能”,选择 “启用或关闭 Windows 功能”,在弹出的窗口中找到并选择 “SMB1.0/CIFS 文件共享支持”,等待完成即可。
四、共享与权限方面 1、检查共享设置:如果是共享打印机,确保共享打印机的计算机上的打印机共享功能已开启,并且设置了正确的共享名称和权限。同时,在访问端,通过控制面板进入 “网络和共享中心”,选择 “更改高级共享设置”,确保在网络配置中启用了网络发现和合适的文件及打印机共享。
2、检查用户账户权限:如果使用的是共享打印机,确保访问打印机的用户账户具有足够的权限。有时用户账户权限不够也会导致无法访问网络打印机的问题,需要以管理员权限运行命令提示符进行修复操作。
五、其他方面 1、进行打印机自检:许多打印机具有自检功能,可以帮助用户快速诊断问题。进入打印机的设置菜单,寻找 “自检” 或 “网络测试” 的选项,选择自检后,打印机会生成一份报告,显示当前的网络状态,根据自检结果,采取进一步的修复措施。 2、联系技术支持:如果以上步骤仍未解决问题,可能需要联系打印机制造商的技术支持。准备好打印机的型号、序列号以及尝试过的解决步骤,通过电话或在线聊天与技术支持联系,详细描述问题并获取专业帮助。 六、总结 以上就是网络打印机无法连接的解决方法,希望可以帮助到您,打印机驱动大师自成立2015年至今,提供官方完整版驱动,累计帮助900万人次,下载打印机驱动大师,帮您解决打印机连接、扫描、打印、复印、共享等问题,提高您和打印机的工作效率。
|