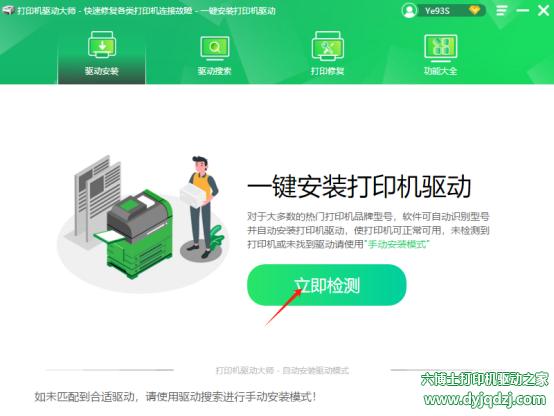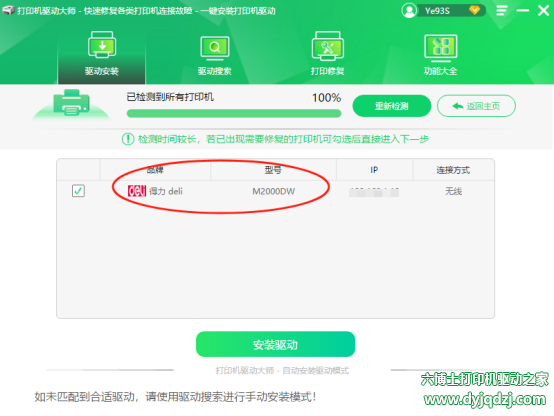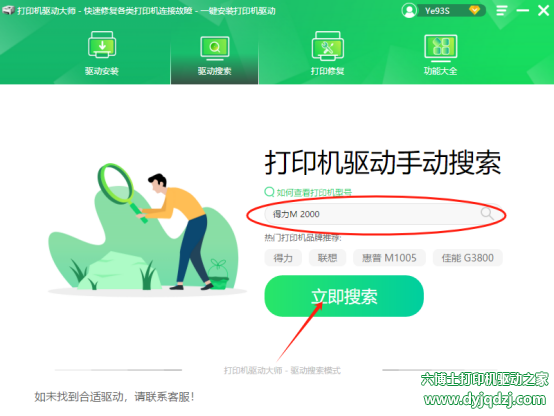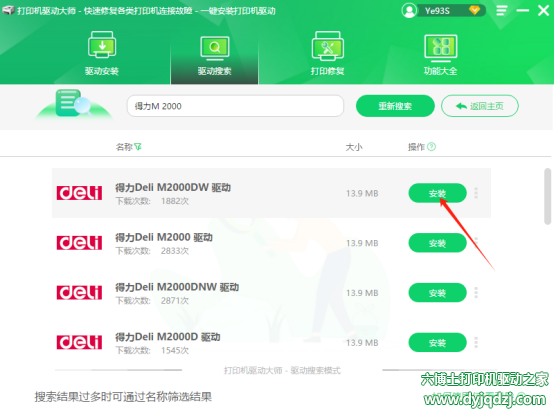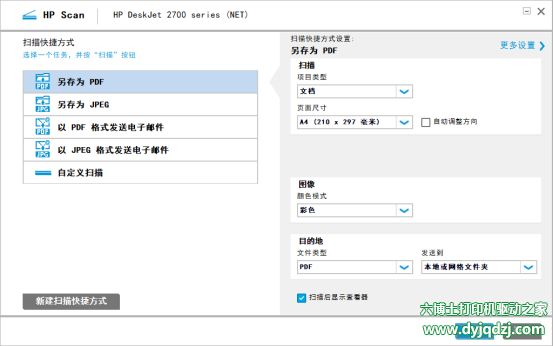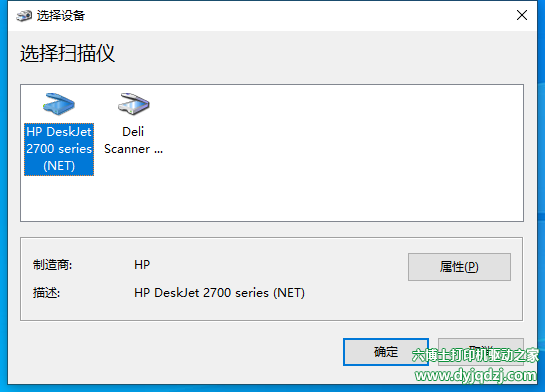|
不同品牌和型号的打印机,其扫描文件的操作步骤可能会有所不同,但一般可以按照以下基本流程进行操作: 一、连接打印机与电脑 确保打印机通过 USB 线或 Wi - Fi 正确连接到电脑,并且已经安装了相应的打印机驱动程序。可以从制造商的官方网站下载最新版本驱动,或也可以直接选择打印机驱动大师或直接从打印机驱动之家网站下载更新驱动程序。 打印机驱动大师网:https://6bo4.com (自动匹配安装海量打印机驱动) 打印机驱动之家网:https://www.qddshi.com/ (免费下载,自主安装) 安装帮助:复制链接到电脑上下载哦。 打印机驱动大师更新驱动步骤: Sept1、在打印机和电脑正常连接的情况下,打开打印机驱动大师,点击立即检测。
Sept2、软件会自动检测与您打印机相匹配的打印机驱动程序。
Sept3、若未匹配到合适驱动,也可选择驱动搜索手动输入打印机型号查找适配驱动程序。
Sept4、查到与打印机匹配的驱动后,点击安装即可。
二、准备扫描文件 打开打印机的扫描仪部件(如果是多功能一体机),将需要扫描的文件正面朝下放在扫描仪的玻璃板上,注意要对齐纸张边缘或者按照扫描仪上标记的位置放置,避免文件倾斜或超出扫描范围。有些打印机还支持通过自动进纸器(ADF)扫描多页文件,此时将文件整齐地放入进纸器即可。 三、启动扫描程序 使用打印机自带的操作面板 许多打印机都有一个操作面板,上面有各种功能按钮。找到 “扫描” 按钮,按下它后,打印机的显示屏可能会出现一些扫描选项,如扫描类型(彩色 / 黑白)、分辨率、文件格式等。根据自己的需求使用操作面板上的方向键和确认键来设置这些选项。 例如,若要扫描一份彩色合同文件,将扫描类型设置为 “彩色”,分辨率可以根据需要设置为 300dpi( dots per inch,每英寸点数)左右,如果需要更清晰的图像可以设置更高的分辨率,但文件大小也会相应增大。然后设置文件格式,常见的有 PDF、JPEG 等,对于多页合同文件,选择 PDF 格式比较合适。设置完成后,再次按下 “扫描” 按钮开始扫描。 使用电脑上的扫描软件 通过打印机厂商提供的软件:大多数打印机制造商都会提供专门的扫描软件,如惠普的 “HP Scan”、爱普生的 “Epson Scan” 等。在电脑桌面上找到该软件的图标并双击打开。软件打开后,通常会自动检测到连接的打印机。
在软件界面中,可以看到类似 “新扫描” 或 “开始扫描” 的按钮。点击这个按钮之前,需要设置扫描参数,包括扫描区域(可以选择自动识别纸张大小或手动设置扫描范围)、色彩模式(彩色、灰度、黑白)、分辨率、输出文件格式等。以扫描一张照片为例,色彩模式选择 “彩色”,分辨率可以设置为 600dpi,文件格式选择 JPEG,这样可以获得较高质量的扫描图像。设置好参数后,点击 “开始扫描” 按钮,软件就会控制打印机进行扫描。
通过操作系统自带的扫描程序:在 Windows 操作系统中,可以通过 “Windows 传真和扫描”(在 Windows 开始菜单中搜索即可找到)来进行扫描。打开这个程序后,点击 “新扫描”,在弹出的扫描设置对话框中,选择扫描设备(即连接的打印机),然后设置扫描参数,如颜色格式、分辨率等。在 Mac OS 中,可以使用 “图像捕捉” 应用程序(通常在 “应用程序” 文件夹中)。打开该应用程序后,选择打印机作为扫描设备,设置好扫描选项后,点击 “扫描” 按钮。
四、保存扫描文件 扫描完成后,扫描软件会提示你保存文件。选择一个合适的存储位置,如电脑的 “文档” 文件夹或外接硬盘等。同时,根据之前设置的文件格式输入文件名,然后点击 “保存” 按钮,这样扫描文件就保存成功了。如果在扫描过程中遇到问题,例如扫描出来的文件质量不佳、出现条纹或者软件无法识别打印机等情况,可以检查打印机的扫描部件是否清洁、重新安装打印机驱动程序或者调整扫描参数来解决。 打印机驱动大师自成立2015年至今,提供官方完整版驱动,累计帮助900万人次,下载打印机驱动大师,帮您解决打印机连接、扫描、打印、复印、共享等问题,提高您和打印机的工作效率。 |